Lorsque vous utilisez Page Builder CK pour Joomla, vous pouvez créer votre propre bibliothèque à utiliser sur votre site Web. Mais qu'est-ce qu'une bibliothèque et comment ça marche ? Voyons ça tous ensemble.
Qu'est-ce qu'une bibliothèque dans Page Builder CK pour Joomla ?
Une bibliothèque est une collection d'éléments que vous pouvez facilement utiliser et réutiliser pour votre création de contenu. Il existe déjà une bibliothèque d'éléments dans Page Builder CK, vous pouvez la voir dans le panneau de gauche de l'interface.
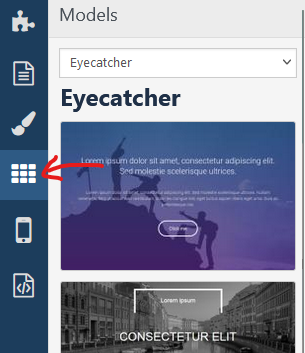
Vous pouvez faire glisser et déposer n'importe lequel de ces éléments dans votre page ou votre article, puis le modifier pour changer le texte et les couleurs. Il vous permet de créer un design rapide et très simple pour votre site Joomla.
Comment créer une bibliothèque personnalisée
Si vous avez déjà créé des pages, vous voudrez peut-être les réutiliser avec tous vos autres projets. Bien sûr, vous pouvez exporter la page, puis l'importer dans un autre site web et l'appeler depuis la liste des pages. Mais vous pouvez faire mieux maintenant !
Vous pouvez
créer une page avec votre texte, vos couleurs et aussi des images
exportez votre page en tant que bibliothèque
installez la bibliothèque dans n'importe quel autre site web et voyez vos pages directement répertoriées dans la liste des bibliothèques dans le panneau de gauche
C'est facile à faire, voyons en détail comment créer la bibliothèque à partir de votre page.
Exporter la page en tant que bibliothèque
Une fois que vous avez créé la page que vous souhaitez réutiliser dans d'autres projets, rendez-vous dans la liste des pages (menu admin >> composants >> Page Builder CK >> Bibliothèque de pages) et sélectionnez votre page. Cliquez ensuite sur le menu déroulant du bouton Exporter pour faire apparaître les autres méthodes et cliquez sur Exporter en bibliothèque.
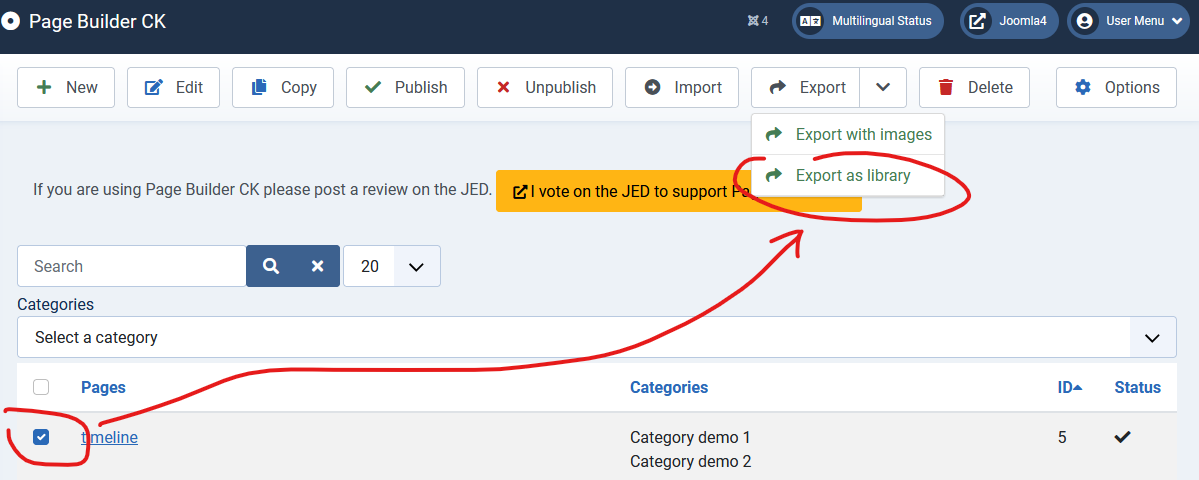
À ce stade, il vous sera demandé un texte de catégorie et d'élément. Voyons pourquoi et comment le remplir :
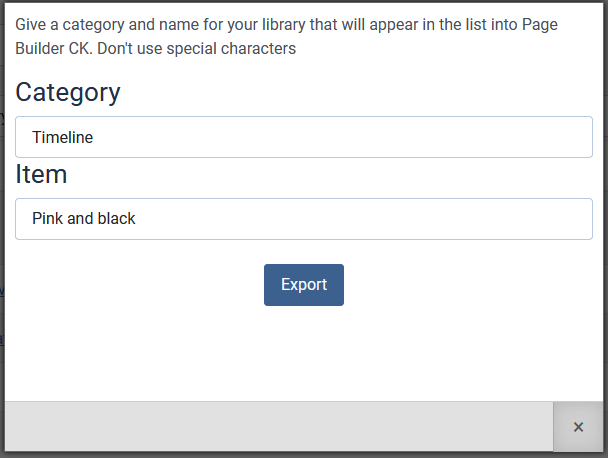
- Catégorie : c'est le nom qui apparaît dans la liste du menu déroulant. Une catégorie peut contenir plusieurs éléments. Par exemple, si vous exportez plusieurs pages et leur donnez le même nom de catégorie, elles seront toutes répertoriées sous le même nom ici. Tous les éléments d'une catégorie
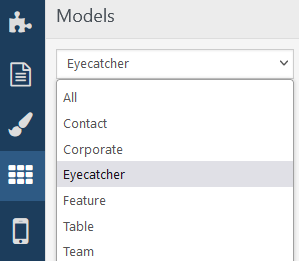
- Item : c'est le nom de l'élément que vous pouvez ajouter à votre contenu. Chaque catégorie peut contenir plusieurs éléments. Par exemple, si vous avez une catégorie nommée
Timeline, vous pouvez avoir des élémentsRouge,Bleu,Noir.. .
Cliquez ensuite sur le bouton Exporter et vous pourrez télécharger vos fichiers de bibliothèque. Il s'agit d'un fichier ZIP qui contient les fichiers suivants :
- install.xml : il s'agit du fichier utilisé pour installer la bibliothèque sur n'importe quel site web Joomla. il copiera les fichiers directement dans le dossier
[SITE]/administrator/components/com_pagebuilderck/libraries - Dossier [Catégorie] : c'est le dossier qui contient les fichiers de l'élément. Le nom du dossier est le nom de la catégorie, vous pouvez utiliser le même dossier pour mettre plusieurs éléments
- [Item].pbck : il s'agit de l'élément, généralement les données exportées depuis la page que vous avez sélectionnée. Il sera automatiquement chargé dans votre contenu lorsque vous glisserez et déposerez l'élément depuis l'interface. Le nom de fichier est le nom de l'élément que vous pouvez voir dans l'interface
- images : vous pouvez avoir des images supplémentaires, c'est si votre page source contient des images (fond, galerie, etc ...). La méthode d'exportation enregistre automatiquement les images et elles seront importées dans le dossier de la bibliothèque
Importer la bibliothèque
Pour importer votre bibliothèque sur votre site Web Joomla, vous devez utiliser le programme d'installation de Joomla, comme toute autre extension. Allez dans le menu admin >> Extensions >> Gérer >> Installez et téléchargez le fichier ZIP. Vous aurez un message de réussite qui vous indiquera que les fichiers ont été installés.
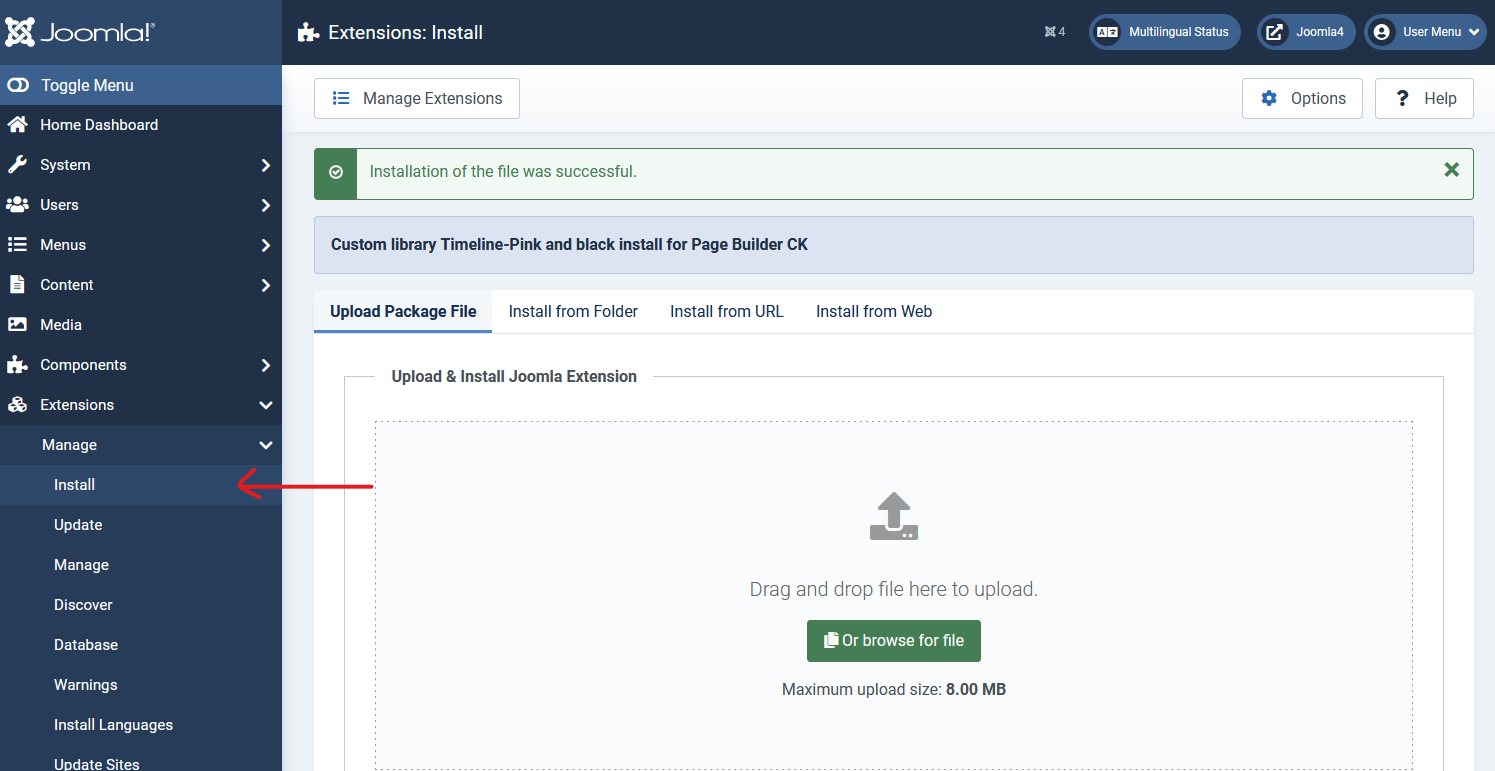
Les fichiers ont été installés dans le dossier [SITE]/administrator/components/com_pagebuilderck/libraries
Vous pouvez maintenant voir votre nouvelle bibliothèque installée dans la liste :
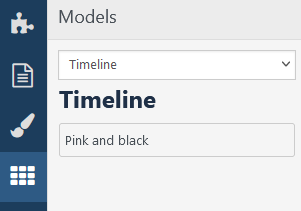
Personnaliser les informations de la bibliothèque
Vous pouvez remplir vos propres informations dans le fichier d'installation. Pour ce faire, vous devez décompresser le fichier ZIP, modifier le fichier xml et le compresser à nouveau dans un fichier ZIP.
Les données que vous pouvez remplir avec vos propres valeurs sont
- auteur
- date
- URL
- copyright
- version
- description
Il peut être utile de mettre à jour ces valeurs si vous souhaitez partager votre création.
Vous pouvez également modifier le package pour installer plusieurs éléments à la fois.
Comment installer plusieurs éléments à la fois
Par défaut, lorsque vous exportez la page en tant que bibliothèque, un package installable sera créé avec la page sélectionnée. Vous pouvez modifier le package pour installer tous les éléments d'une catégorie (ou également pour installer plusieurs catégories si vous le souhaitez) avec un seul fichier installable. Voici comment faire :
- décompressez le package, vous obtiendrez le fichier
install.xmlet le dossier (nom de la catégorie) avec le fichier.pbcket les images qu'il contient - exportez toutes les pages souhaitées en tant que bibliothèque et décompressez-les
- mettez tous les fichiers
.pbcket images dans le même dossier - recompressez le dossier et le fichier
install.xmldans un ZIP
C'est tout. Le processus est très simple : le dossier est la catégorie, chaque fichier .pbck de ce dossier est un élément. Le fichier install.xml copiera le dossier avec tous les fichiers qu'il contient, dans votre site Web Joomla.
Ajoutez votre propre vignette
Par défaut, il n'y a pas d'image pour votre nouvelle bibliothèque :
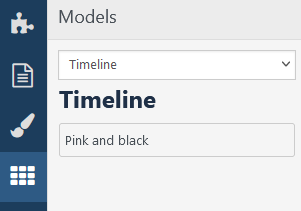
Mais vous pouvez le faire ! Il existe une méthode simple que vous pouvez utiliser pour améliorer l'interface visuelle pour vous et les autres utilisateurs en ajoutant une image d'aperçu. L'image doit être placée dans le dossier de la catégorie (dans le même dossier que le fichier .pbck) et doit porter le même nom que l'élément (fichier .pbck). Exemple
Pink and black.pbck: fichier articlePink and black.jpg: image miniature
L'image doit être une image .jpg. Ensuite, vous pouvez le voir dans l'interface comme ça
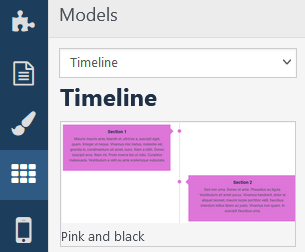
La meilleure dimension pour votre image miniature est de 235 pixels de large. Essayez de réduire la taille de l'image pour éviter un temps de chargement trop long.
Partagez vos bibliothèques avec d'autres utilisateurs de Page Builder CK
N'hésitez pas à partager votre travail et aussi à utiliser les bibliothèques des autres. Vous pouvez obtenir l'endroit pour le faire sur le forum :
https://forum.joomlack.fr/index.php/page-builder-ck

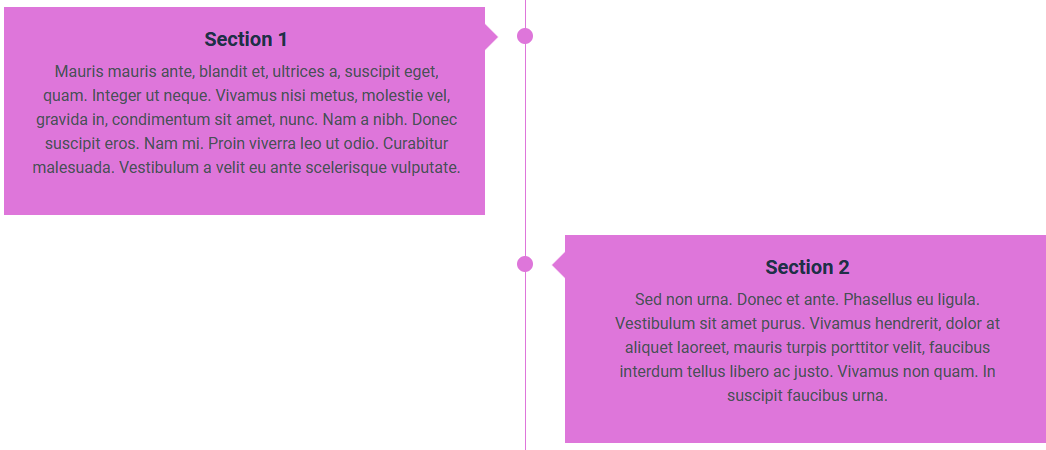






News