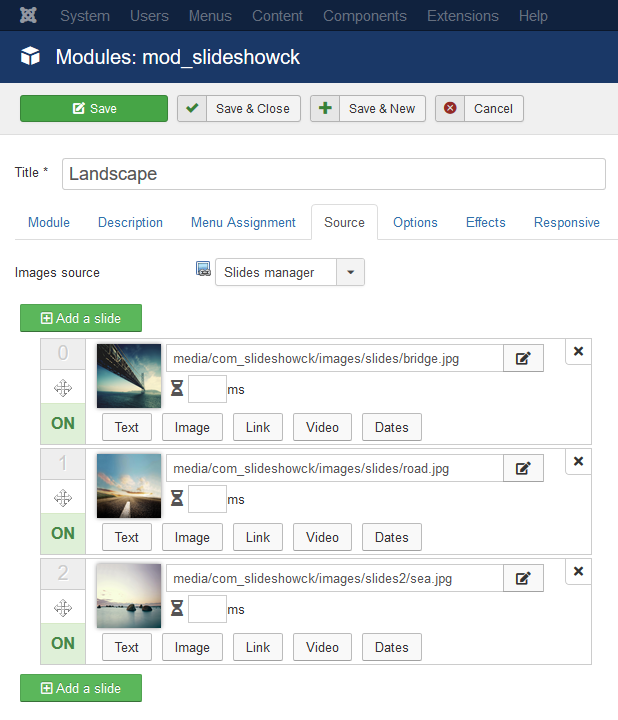
The slides manager integrated with Slideshow CK offers many features to allow you to create your slides in a fast and easy way. Here is a list of the features that you can use :
For all slides
- Create a new slide
- Remove a slide
- Move slides with drag and drop
For each slide
- Select an image
- Set a text to show in the caption
- Set a specific duration
- Set image alignment
- Set a link
- Set a video that will be loaded with a player
- Set dates to limit the slide publication
- Enable / disable the slide
Let's see these options more in details :
Select an image

Click on the image, or on the edit icon at the right of the image path and you will open the Media Manager CK that is included with Slideshow CK. Here is what you will get :
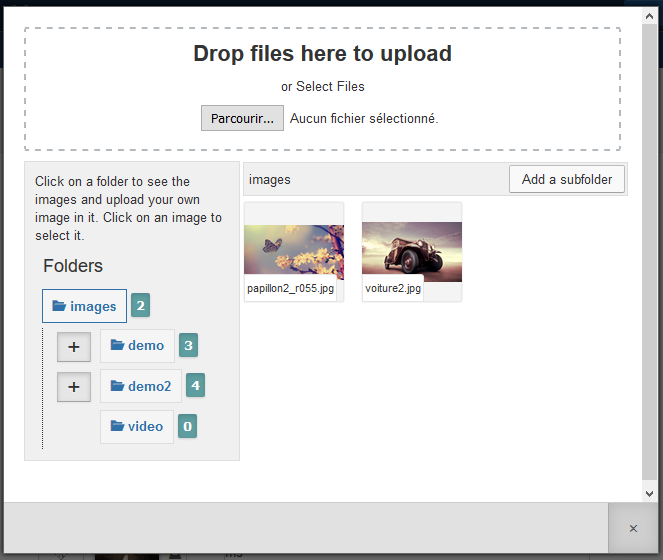
You can browser through your folder with an instant preview of the images, the image names and you can click on the image that you want to select to put it in the slide.
Set a text to show in the caption
You are not obligated to give a text or to use a caption on your images, but this is something that you can do easily. There are 2 options:
Custom text: here you can write what you want as title and
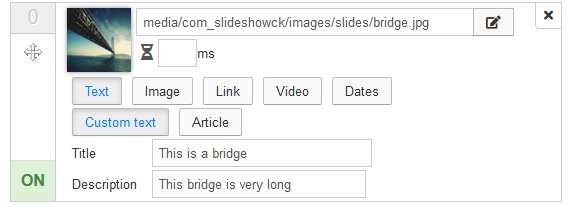
Article: you can select an exising article that will be loaded in the caption. The article title will be used as title, and the article content as text. You can use the Character length option of the Slideshow CK module to limit the number of character to show in the caption
To select your article, click on the edit icon, this will open a popup with the articles list. Just click on the article that you want to select and it will be added in the slide
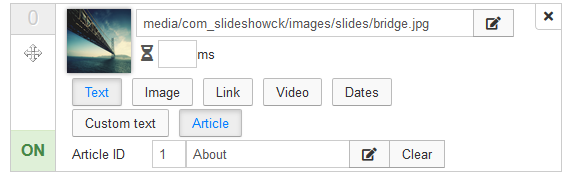
Set a specific duration
In the slide, just at the right of the image you can see the hourglass icon. You can set a duration in [ms] here, this will force the slide to be show during this time value. If you don't set any value here, then the module option Effects >> Display time will be used. By default this value is set to 7000 (= 7 seconds).
Set a link
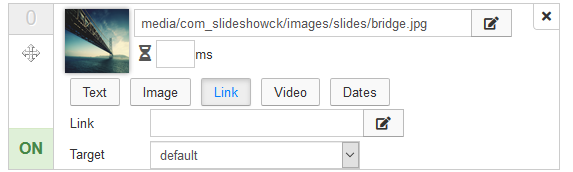
You can give a link for each slide, this can be any url. You can
- Write an external or custom url : just write what you want in the field
- Use a menu item from your website : click on the edit icon that will open a popup with the menus. You can navigate and select any existing menu item to put in as link on the slide. See what looks like the menu selection :
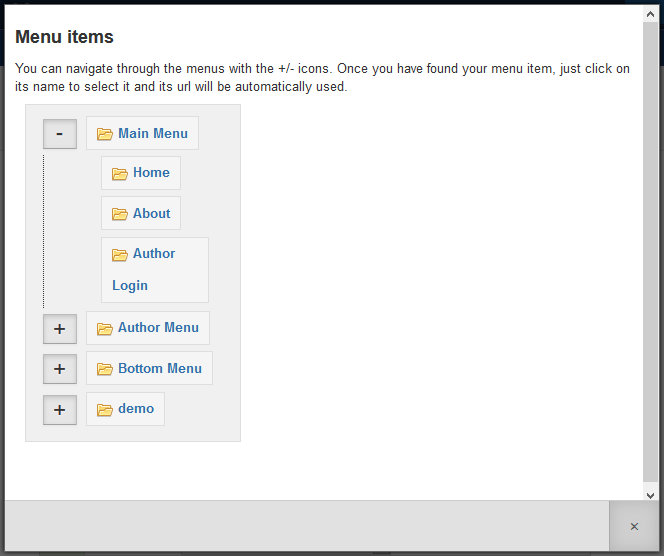
On each link you can also define the target option :
Default: This will use the general setting that is defined in the module optionOptions >> Link >> Link targetOpen in the same window: this will force this slide to open in the same windowOpen in a new window: this will force this slide to open in the same windowOpen in a Lighbox: this will force this slide to open in a Lightbox (see how to Open a video in the Ligtbox for more example of this feature)
Set a video
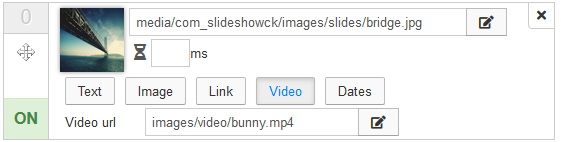
Even if you want to show a video, you will need to set up an image for the slide. Without image your slide will not work.
Tip : take a screenshot of the video player and use this image in the slide
You can choose if you want to load
- a local video on your server : use the edit icon to select your video with the Media Manager CK that will show you only the videos that are in your website :
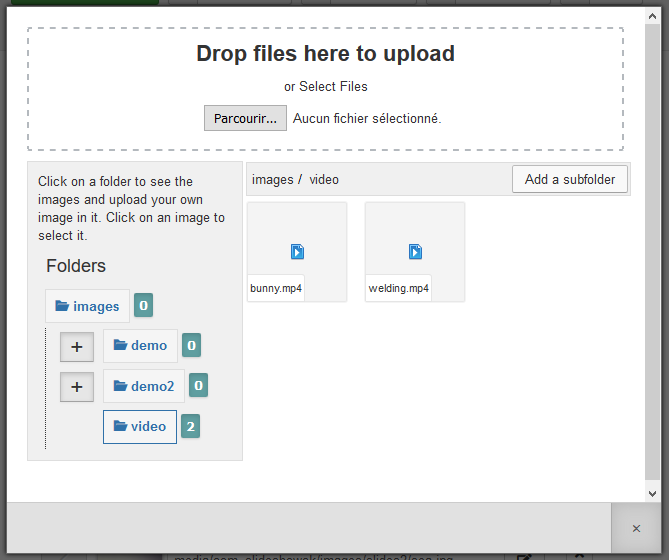
- a hosted video, like Youtube : you must write the url to the video. Take care that you must give the url to the player of the video, not the presentation page.
Example with a Youtbe video :
- the default video url is : https://www.youtube.com/watch?v=Gx6cFtEC_yc- the player video url (that you must use) is : https://www.youtube.com/embed/Gx6cFtEC_yc
You can get this type of url by clicking the share button of the video and select "integrated into an iframe"
Set dates
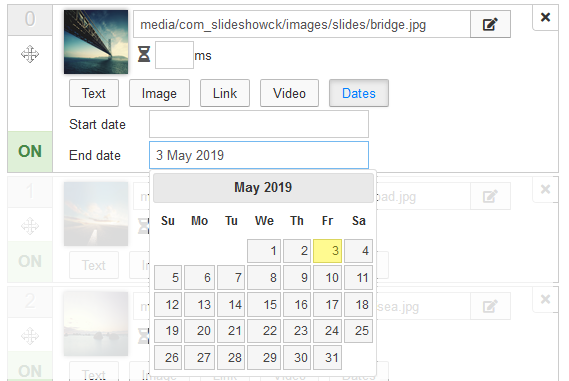
On each slide you can give a start date and an end date. This will be used to check if the slide must be shown in the slideshow. This is a very useful option if you want to create special slides for special events like Christmas, Black Friday or anything else.
Enable / Disable the slide
You can click on the ON/OFF button on each slide to deactivate it. It will not be loaded into the slideshow, but it will remains in the list so that you can still activate it when you need it again. A disabled slide will look like this :
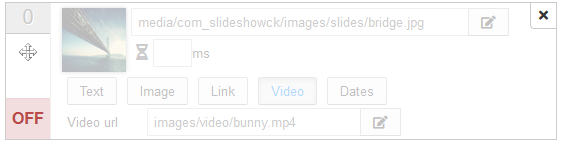







News