How to use the menu builder
In the module Source options, you can select the value Menu builder as source of your menu. Then click on the Select button to select a menu in the list. If you don't have any, you can create it using the New button.
You can change your selection at any time, and edit the menu using the Edit button directly from the Maximenu CK module.
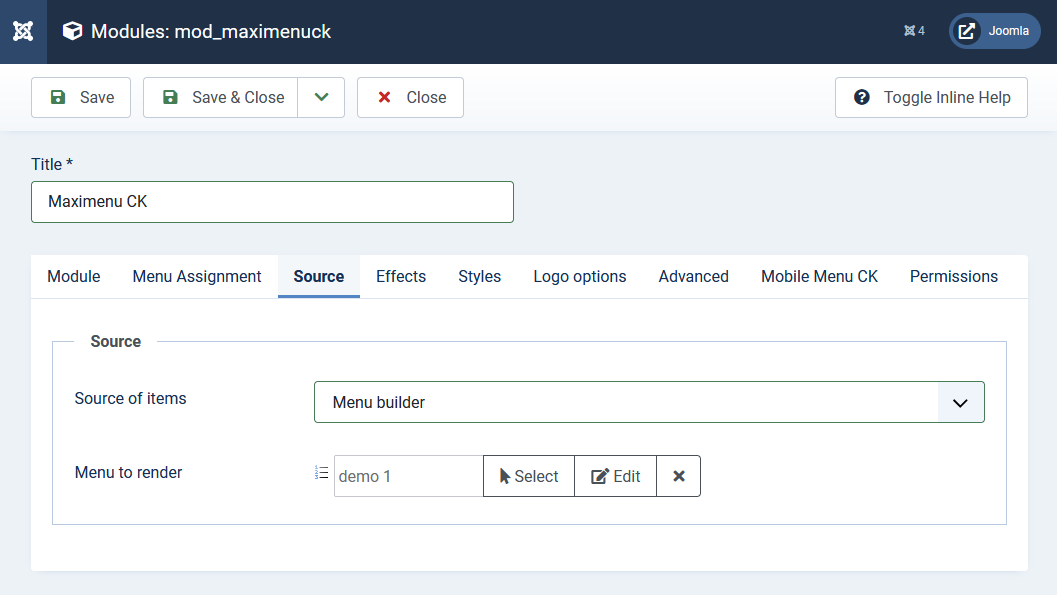
The menu builder feature from Maximenu CK allows you to create some amazing megamenus for Joomla. You can put the items where you want in your menu without having to worry about urls because it will use them from Joomla.
Interface overview
If you click on the Edit button, you will get a popup with the menu builder interface. In this area you can totally control your megamenu for your Joomla website. You can create some items, organize them, create the submenu and columns, and also give some style to it.
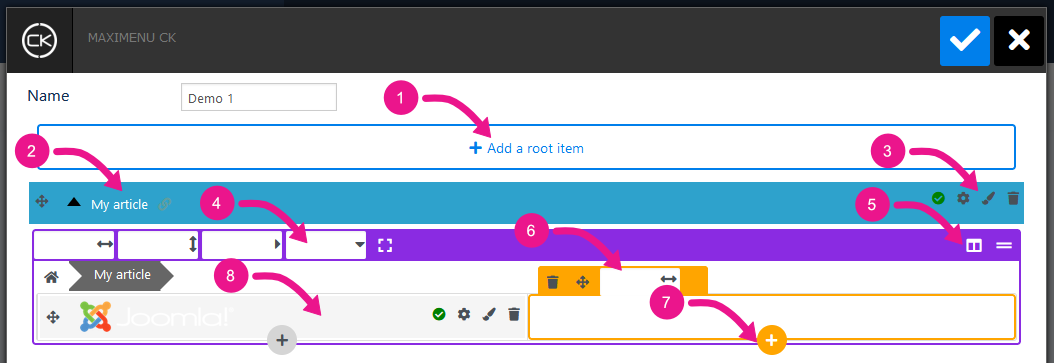
- Add a root item : Click on the button to add a new item at the root level of the menu. You will get a popup to select the item type to add (menu item, image, heading ...)
- Menu item :
Click : reveal the submenu to create a new submenu, manage the existing items and columns
Move : use the drag icon to move the item and organize the menu by drag and drop - Menu item icons :
State : click on the state icon to update it (publish / unpublish)
Edition : click on the edition icon to open the popup with all options of the selected item. The options vary depending on the item type. You can edit the title, the icon, etc
Style : click on the style icon to edit the style of the item. You can setup the color, font, margins, etc in the popup
Remove : click on the trash icon to remove the item definitively - Submenu options :
Width / Height / Left / Top : give a value (you can specify a unit) to add any setting. This will help you to manage the dimensions and positions of the submenu
Fullwidth : click on the fullwidth icon to toggle the fullwidth feature for this submenu - Submenu icons :
Columns : click on the columns icon to create a new column. It will be added in the end of the submenu after the last column and you can then change its position by drag and drop
Row : click on the row button to create a new row. This creates an horizontal separation with the previous columns - Column options :
Remove : click on the trash icon to remove the columns
Move : use this icon to drag and drop the column where you want in the current submenu. You can not move a whole column in another submenu, you must move the items
Width : give a value in this field to give a column width. This can be in px or %, you can specify the unit in the field - Add an item : click on the plus icon to add a new item in the current column. You will get a popup to select the item type, this works the same as for the root item
- Item options :
Move : you can drag and drop the item from one place to another one. It can be another column in another submenu
Preview : you can see which type of item you have, for an image you will get the preview, else you will get a text
State : click on the state icon to update it (publish / unpublish)
Edition : click on the edition icon to open the popup with all options of the selected item. The options vary depending on the item type. You can edit the title, the icon, etc
Style : click on the style icon to edit the style of the item. You can setup the color, font, margins, etc in the popup
Remove : click on the trash icon to remove the item definitively
Create a new item
When you click on the button 1 or 7 then you will get a popup with a list of item types. You can select the type you want to use, basically here is a list of the available types (this may vary)
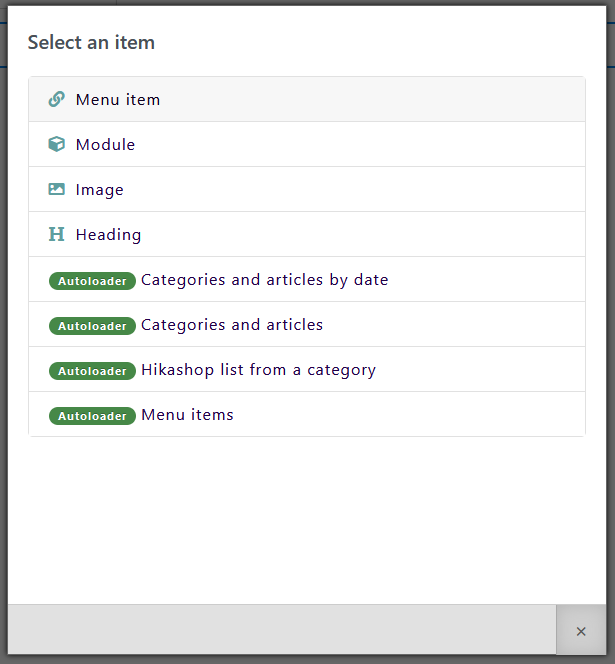
- Menu item : you can choose an existing menu item from your Joomla menu. You will get the menu item id and alias as defined in Joomla. Note that you can put it anywhere in your menu builder, this does not affect the item in the Joomla menu
- Modules : this will directly load a module in your menu. You can choose from the existing modules available on your Joomla website
- Image : you can easily add an image in your menu by selecting it, give it the dimensions, alt tag, and more
- Heading : you can add some heading. You can define the heading level, setup the text
- Autoloader : there are few autoloaders that you can use (articles, Hikashop, menu items ...). They will automatically load the items in your menu. You can not manage those items individually but they will automatically update according to the source
How to style your megamenu
There are some styling options in the menu builder interface. WARNING : you don't need to style individually each item or submenu, this is only if you want to give a specific style to a specific part.
How to style the general menu style
Maximenu CK has some features included in the module to style your menu. This will also apply to your megamenu created in the menu builder. To select and edit the style you can go in the module options >> Style
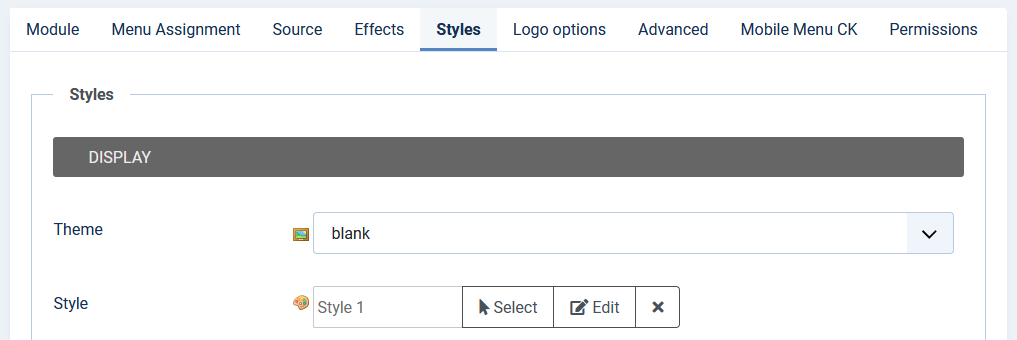
This is the way you must style your menu. The recommended theme is blank, that will let you totally control your design in the styling interface.
How to style a specific item
Once you have styled your menu using the styling interface from the module options, you may want to set a custom style on a specific item. In this case you can do that in the menu builder interface. Each item has a style option (pencil icon) that you can click. This will open a popup with the styling inteface for this item :
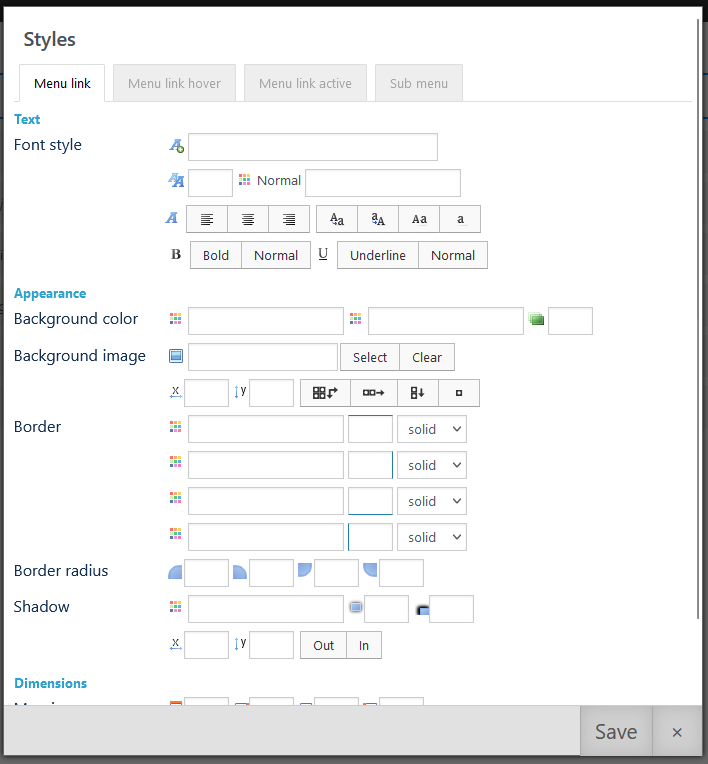
There are many options to style the item, also in its hover and active state. In this area you can also style the submenu which is located under this item.
How to create a menu item & What about SEF
The menu builder feature has no relation with the native Joomla menu. You can add any exiting joomla menu item to your megamenu using the menu builder interface.
You can not create a Joomla menu item from the interface, you must do that in the Joomla menu manager (joomla admin >> menu), then you can add it to your megamenu. It will use the default text but you can change it. It will use the url of the joomla menu item, and no matter where you put it in the megamenu.
Note that the megamenu does not create the url, and there is no relation between the megamenu structure and your menu urls. The menu urls must be managed in the Joomla menu manager.







News